Neu
Über den Menüpunkt «Neu» gelangt man rechts in eine Maske, über die sich eine neue Export-Definition anlegen lässt.
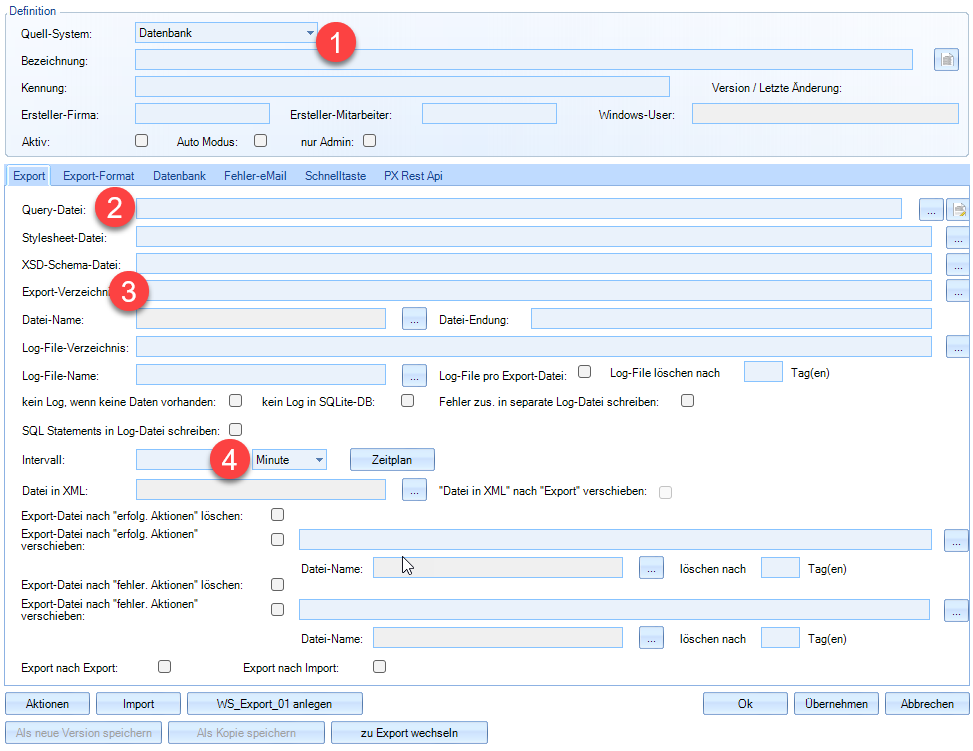
- Hier gilt es zunächst das Quellsystem (Datenbank, PX Rest Api, Shopware, Kendox), eine Bezeichnung der Export-Definition, sowie eine eindeutige Kennung zu vergeben. Die Kennung wird verwendet, um eventuell Export-Anforderungen in der Tabelle «ws_export_01», Spalte «identifier» der jeweiligen Export-Definition zuordnen zu können
- Als nächstes muss eine Query-Datei angegeben oder erstellt werden. Falls eine solche Query-Datei bereits vorhanden ist, kann sie über den Button mit den 3 «…» ausgewählt werden. Es kann aber auch über den Button ganz rechts der
- Bearbeiten
- Über «Bearbeiten» werden im rechten Bereich alle bisher erstellten Export-Definitionen in tabellarischer Form angezeigt.
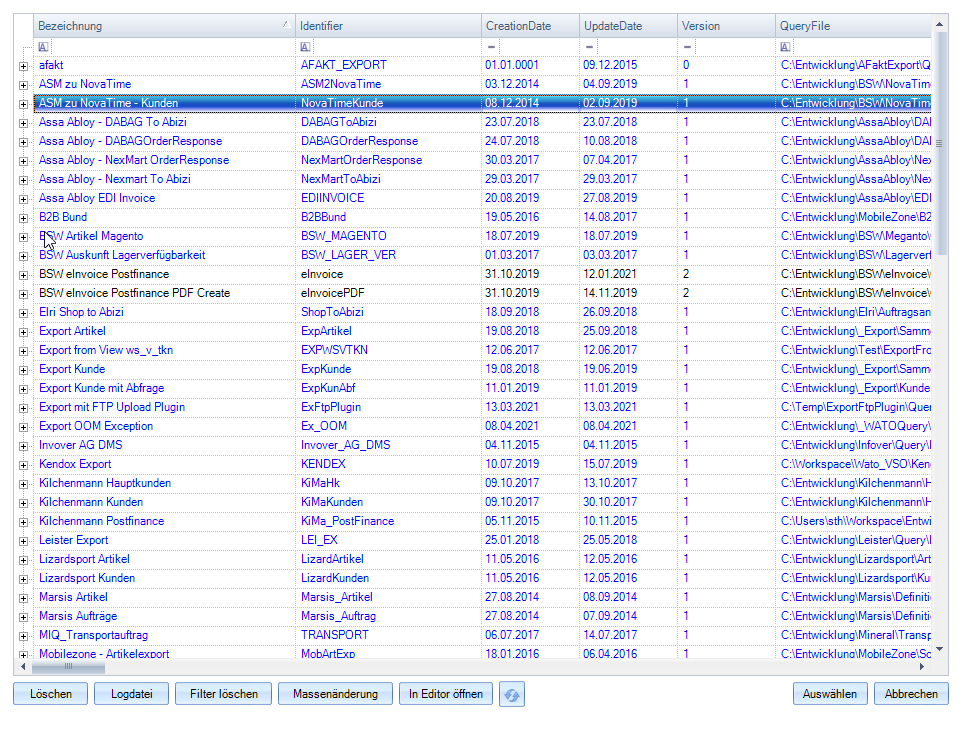
Per Doppelklick auf eine Zeile oder durch Markierung einer Zeile und nachfolgendem Klick auf «Auswählen» wird die entsprechende Export-Definition zur Bearbeitung geladen. Die Möglichkeiten, welche sich hier bieten, wurden bereits unter Punkt «Neu« beschrieben
Löschen: über den Button «Löschen» können einzelnen Export-Definitionen gelöscht werden., Dabei werden sie nicht komplett gelöscht, sondern in das Unterverzeichnis «Geloescht» verschoben
Logdatei: über den Button «Logdatei» wird entweder das Log-Verzeichnis der markierten Zeile geöffnet oder die Log-Datei direkt angezeigt
Filter löschen: über den Button «Filter löschen» werden alle an den Spalten-Headern gesetzten Filter entfernt
Massenänderung: über den Button «Massenänderung» können diverse Daten bei allen markierten Export-Definitionen auf einen Rutsch geändert werden.
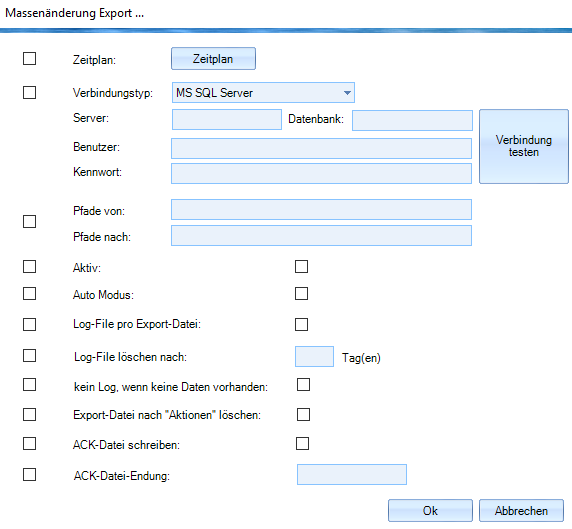
HINWEIS: Generell gilt, dass nur die Werte geändert werden, bei denen das vorangestellte Flag angehakt wurde
Zeitplan: durch Angabe eines Zeitplans wird der Zeitplan in allen markierten Export-Definitionen entsprechend gesetzt bzw. geändert
ODBC/Benutzer/Kennwort: hier kann für alle markierten Export-Definitionen die Datenbankverbindung gesetzt/geändert werden
Aktiv: das Flag «Aktiv» in den markierten Export-Definitionen wird entsprechend dem Flag rechts neben «Aktiv:» gesetzt
Auto Modus: das Flag «Auto Modus» in den markierten Export-Definitionen wird entsprechend dem Flag rechts neben «Auto Modus:» gesetzt
Log-File pro Export-Datei: das Flag «Log-File pro Export-Datei» in den markierten Export-Definitionen wird entsprechend dem Flag rechts neben «Log-File pro Export-Datei:» gesetzt
Log-File löschen nach: der Wert «Log-File löschen nach n Tagen» in den markierten Export-Definitionen wird entsprechend dem Wert rechts neben «Log-File löschen nach:» gesetzt
Kein Log, wenn keine Daten vorhanden: das Flag «Kein Log, wenn keine Daten vorhanden» in den markierten Export-Definitionen wird entsprechend dem Flag rechts neben «Kein Log, wenn keine Daten vorhanden:» gesetzt
Export-Datei nach «Aktionen» löschen: das Flag «Export-Datei nach ‚Aktionen‘ löschen» in den markierten Export-Definitionen wird entsprechend dem Flag rechts neben «Export-Datei nach ‚Aktionen‘ löschen» gesetzt
ACK-Datei schreiben: das Flag «ACK-Datei schreiben» in den markierten Export-Definitionen wird entsprechend dem Flag rechts neben «ACK-Datei schreiben» gesetzt
ACK-Datei-Endung: der Wert «ACK-Datei-Endung» in den markierten Export-Definitionen wird entsprechend dem Wert rechts neben «ACK-Datei-Endung» gesetzt
In Editor öffnen: über diesen Button kann die zugrundeliegende XML-Definitions-Datei der aktuell selektierten Import-Definition im Text-Editor geladen werden
Button : über diesen Button können die vorhanden Import-Definitionen neu eingelesen werden
- Query Builder aufgerufen werden, in dem über ein UI eine solche Query-Datei erstellt werden kann
- Nun gilt es noch ein Export-Verzeichnis anzugeben/auszuwählen
- Zu guter Letzt muss ein Export-Intervall oder ein detaillierter Zeitplan angegeben werden.