Neu
Über den Menüpunkt «Neu» gelangt man rechts in eine Maske, über die sich eine neue Import-Definition anlegen lässt.
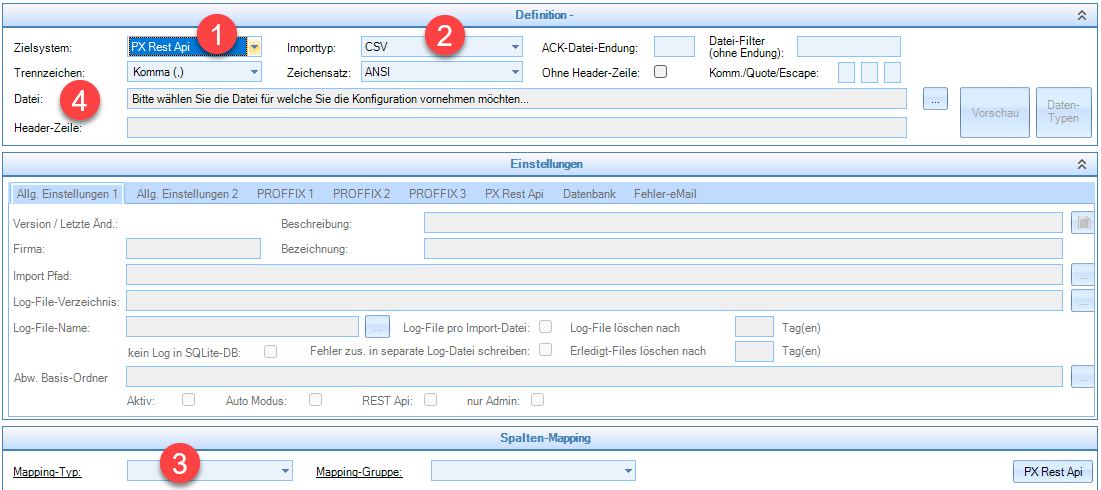
- Zunächst gilt es das «Zielsystem» zu wählen
- Danach wählt man den «Importtyp» aus. Je nach dem, was man hier auswählt, werden Felder wie «Trennzeichen», «ACK-Datei-Endung», etc. (de)aktiviert bzw. ein-/ausgeblendet
- Nun gilt es, den gewünschten «Mapping-Typ» im Bereich «Spalten-Mapping» auszuwählen
- Jetzt muss unter «Datei» eine Vorlage-Datei ausgewählt werden, welche der gleichen Struktur entspricht, wie die später zu importierenden Dateien
Wählt man als Importtyp «CSV», so werden die nachfolgenden Felder freigeschaltet und müssen/können entsprechend gesetzt werden.
- Trennzeichen: hier muss man das Trennzeichen angeben, welches in der CSV Datei die einzelnen Spalten/Werte trennt
- Zeichensatz: hier muss man den Zeichensatz angeben, der für die CSV Datei gelten soll. Zur Auswahl stehen «ANSI» u. «UTF-8»
- Komm.: steht als Abkürzung für «Kommentar». Hier kann man ein Zeichen angeben, das als Kommentar-Zeichen verstanden wird. Wenn das Zeichen am Begin einer Zeile steht, so wird eine solche Zeile nicht für den Import berücksichtigt. Der Default ist «#»
- Quote: hier kann man das «Quote-Zeichen» angeben. Dieses ist das Zeichen, welches die einzelnen Werte in der CSV Datei umschliesst und beim Import herausgefiltert wird. Default ist «"»
- Escape: hier kann man das «Escape-Zeichen» angeben, mit dem in einem Wert ein eventuell vorhandenes «Quote-Zeichen». Auch hier ist der Default «"»
Wenn das CSV für den Import keine Header-Zeile beinhaltet, so muss man das Flag «ohne Header-Zeile» setzen und im Feld «Header-Zeile» selber die Header-Zeile definieren. Das Format der Header-Zeile muss dabei gleich dem Format der CSV Datei sein. D.h. wenn in der CVS als Trennzeichen das «;» verwendet wird, so müssen auch alle Header-Werte im Feld «Header-Zeile» mit «;» getrennt sein.
Für einen Adress-Import könnte diese z.B. wie folgt aussehen
AdrNr;Anrede;Vorname;Name;Ort;Plz;Strasse;TelDirekt;TelPrivat;TelZentrale;NaTel;GebDatum
Bei Auswahl einer XML-Datei als Vorlage erscheint ein Dialog, über den man auf bis zu 5 Ebenen die XPath-Ausdrücke festlegen kann, nach denen die Daten aus der XML Struktur in eine «flache» Datatable überführt werden.
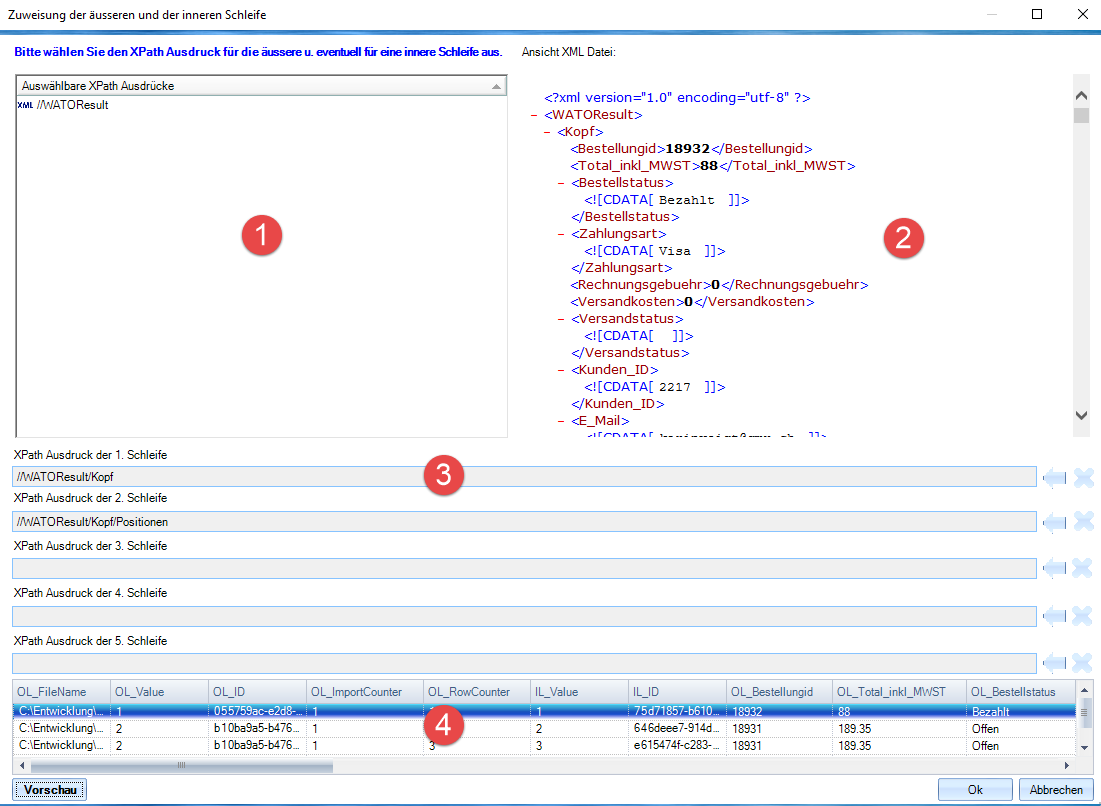
- Hier befinden sich alle möglichen XPath-Ausdrücke. Ein Doppelklick auf eine der Einträge dort übernimmt ihn in das nächste noch freie XPath-Ausdruck Feld im Bereich 3
- Hier wird die XML Vorlage Datei angezeigt
- Bis zu 5 XPath Ausdruck Ebenen
- Vorschaue der «flachen» Datatable, wie sich aus den ausgewählten XPath Ausdrücken gebildet wird
Nach Auswahl der Vorlage werden die Auswahl-Felder zu den einzelnen Mapping-Spalten mit den jeweilig möglichen Optionen gefüllt.
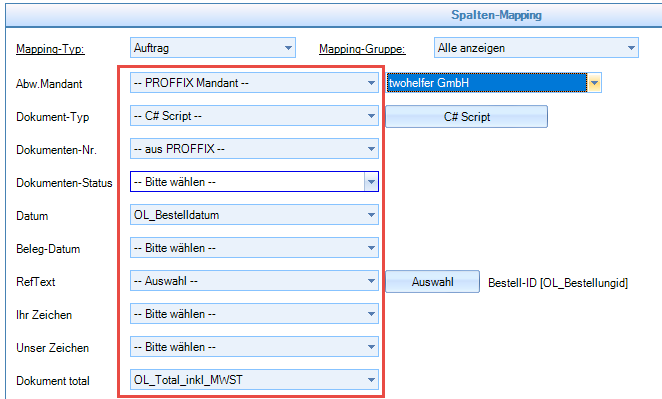
Je nach Mapping-Spalte und Zielsystem handelt es sich dabei um eine Teilmenge der nachfolgenden Optionen «PROFFIX Mandant», «Fix-Wert», «Auswahl», «Abfrage», «C# Script», «C# Script mit DB», «Systemdatum», «Systemdatum u. -zeit», «Max()+1», «Wato Kasse», «Wato Kassenclient», sowie alle Spalten aus der Import-Vorlage.
PROFFIX Mandant: bei PROFFIX Mandant wird rechts eine weitere Auswahl sichtbar, in der man den entsprechenden «PROFFIX Mandant» angeben muss
Fix-Wert: bei Fix-Wert wird ein weiteres Feld sichtbar, in das man den gewünschten Fix-Wert eintragen muss
Auswahl: bei Auswahl erscheint ein Button «Auswahl», über den man einen Dialog öffnet, in dem alle Spalten aus der Import-Vorlage zur Auswahl angeboten. Man kann nun einzelnen Spalten in die Liste «Hinzugefügte Elemente» übernehmen. Die Werte aus diesen Spalten werden später im Import entsprechend «zusammengesetzt» und für den Import verwendet
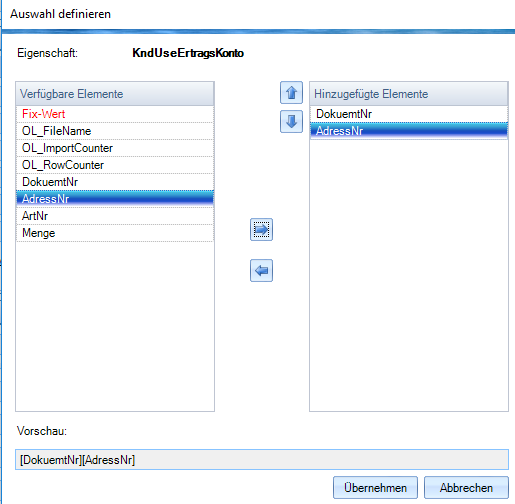
Abfrage: bei Abfrage erscheint ein Button «Abfragetext», über den man einen Abfragetext angeben kann. Dieser wird bei manuellem Import in einem Abfragedialog, in dem man einen Wert angeben muss, angezeigt. Der dort angegeben Wert wird nun für den Import im entsprechenden Spalten-Mapping verwendet.
ACHTUNG: Abfragen werden nur bei manuellen Importen berücksichtigt.
C# Script: bei C# Script erscheint rechts ein Button «C# Script», über den man den «C# Script Editor» gelangt.
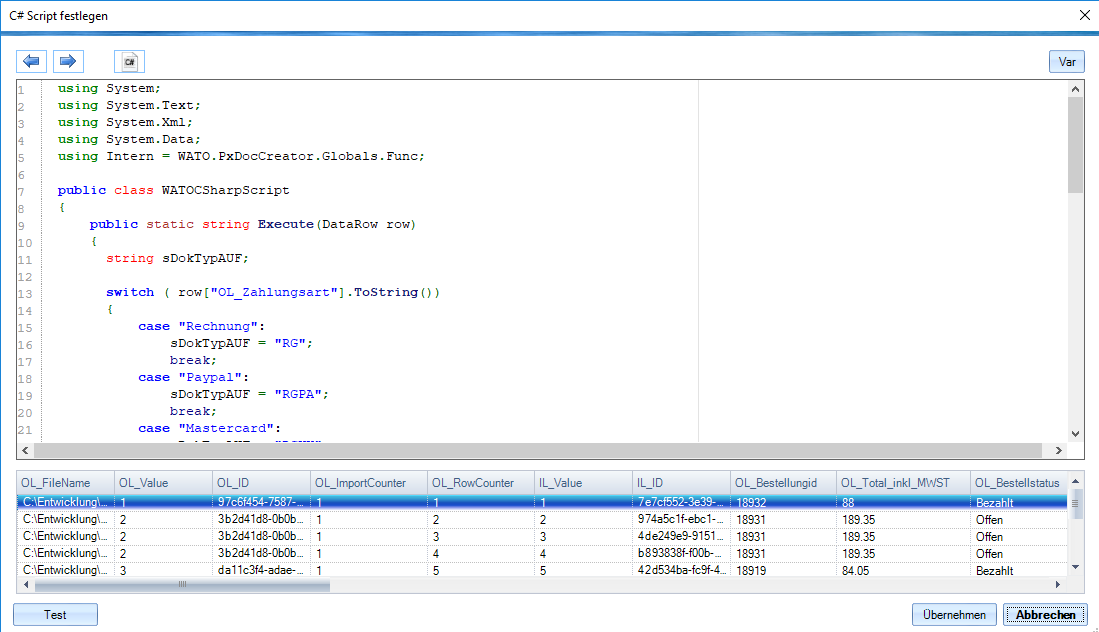
Hier lässt sich C# Code implementieren, der pro Datenzeile und entsprechendem Mapping ausgeführt wird. Auf diesem Weg lassen sich sehr komplexe Szenarien darstellen, um Import-Daten zu konvertieren, nachzuladen, zu validieren, etc.
C# Script mit DB: auch hier erscheint rechts ein weiterer Button «C# Script mit DB», über den man den «C# Script Editor» gelangt.
Der Unterschied zu «C# Script» besteht darin, dass man innerhalb eines C# Script mit DB noch auf die aktuell verwendete Datenbank-Verbindung Zugriff hat. Und so ggfls. Daten nachladen, etc. kann
Systemdatum: bei Auswahl von «Systemdatum» wird das aktuelle Systemdatum als zu importierenden Wert genommen
Systemdatum u. -zeit: bei Auswahl von «Systemdatum u. -zeit» wird das aktuelle Systemdatum inkl. der aktuellen Uhrzeit als zu importierenden Wert genommen.
Max()+1: wählt man «Max()+1» als Mapping, so wird der maximale Wert der Werte aus der entsprechenden Mapping-Spalte ermittelt, um 1 erhöht und als zu importierenden Wert genommen
Wato Kasse: bei Wato Kasse wird rechts eine weitere Auswahl sichtbar, in der man den gewünschten «Wato Kassen Mandant» angeben muss
Wato Kassenclient: bei Wato Kassenclient wird rechts eine weitere Auswahl sichtbar, in der man den gewünschten «Wato Kassenclient» angeben muss
Nach Auswahl der Vorlage werden auch die Reiter im Bereich «Einstellungen» freigeschaltet. Je nach ausgewähltem «Zielsystem» gibt es hier neben den «allgemeinen Reitern» auch für jedes Zielsystem ein oder zwei «spezielle Reiter», auf denen Einstellungen gesetzt werden können