SFTP Import Plugin
Mit dem SFTP Import Plugin lassen sich manuell oder zeitgesteuert Dateien von einem SFTP Server abrufen. D.h. es erfolgt im Grunde kein Import in Proffix, in eine Datenbank, etc., sondern es handelt sich hierbei um einen SFTP Download.
Über die Konfiguration des Plugins lassen sich die benötigten Verbindungs-Daten, etc. eingeben
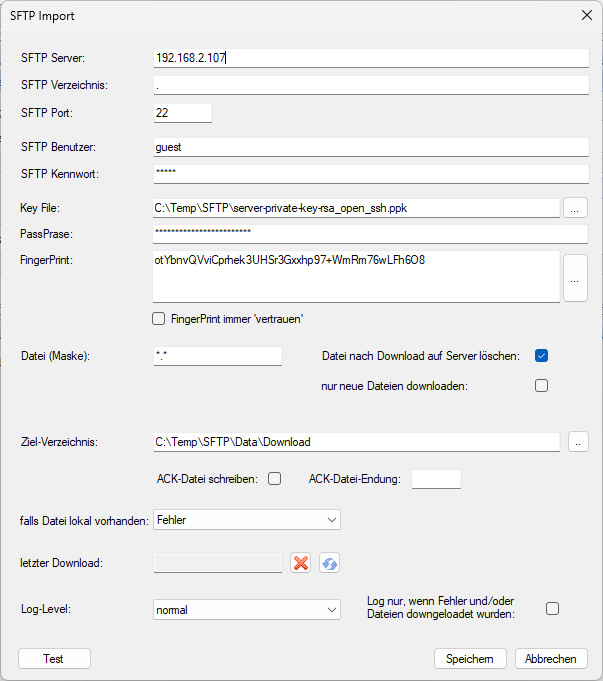
SFTP Server: Server URL (ohne sftp, etc.)
SFTP Verzeichnis: Verzeichnis auf dem SFTP Server, aus dem die Dateien abgerufen werden soll (. für Root, Unterverzeichnisse beginnend mit /)
SFTP Port: der Port, unter dem der SFTP Server erreichbar ist (Default 22)
SFTP Benutzer: User für die Verbindung zum SFTP Server
SFTP Kennwort: Kennwort für die Verbindung zum SFTP Server
Key File: Private Key Datei (optional)
PassPhrase: PassPhrase der Private Key Datei (optional)
FingerPrint: hier kann der erwartete FingerPrint des SFTP Servers eingetragen werden. Dieser wird dann mit dem vom Server gesendeten verglichen. (optional)
FingerPrint immer 'vertrauen': wird das Flag gesetzt, so wird der FingerPrint nicht überprüft (optional)
Datei (Maske): hier kann angegeben werden, welche Dateien abgerufen werden soll
Datei nach Download auf Server löschen: wird das Flag gesetzt, so werden die ebgerufenen Dateien nach dem Download auf dem Server gelöscht
nur neue Dateien downloaden: wird das Flag gesetzt, so werden nur seit dem letzten Download neu hinzugekommene Dateien abgerufen
Ziel-Verzeichnis: hier muss das Verzeichnis, in das die Dateien abgerufen werden, angegeben werden
ACK-Datei schreiben: wird das Flag gesetzt, so wird nach dem ABruf einer Datei eine ACK-Datei mit entsprechender Datei-Endung erzeugt
ACK-Datei-Endung: Datei-Endung der ACK-Dateien
falls Datei lokal vorhanden: hier kann festgelegt werden, was geschehen soll, wenn eine abgerufenen Datei bereits vorhanden ist
letzter Download: Zeitstempel des letzten Abrufs
Log-Level: hier kann das Log-Level gesetzt werden
Log nur, wenn Fehler und/oder Dateien downgeloadet wurden: wird das Flag gesetzt, so wird nur ein Log geschrieben, wenn es einen Fehler gab und/oder Dateien abgerufen wurden
Über den Button «Test» kann geprüft werden, ob die Verbindung hergestellt werden kann. Dabei wird eine entsprechende Meldung, wie nachfolgend dargestellt, ausgegeben.