Spalten-Mapping
Nach Auswahl eines Outlook-Typs wird das entsprechende Mapping geladen
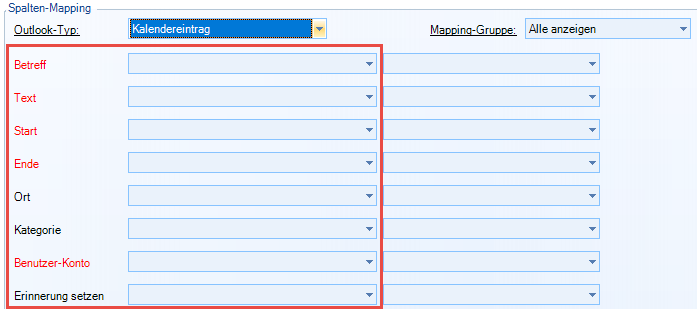
Die rot eingefärbten Felder sind «Pflicht-Felder». D.h. an diesen Feldern muss zwingend ein Mapping erfolgen.
Wie schon aus den Import-Definitionen bekannt, stehen auch hier verschiedene Mapping-Optionen zur Verfügung. Dies sind die Optionen «Fix-Wert», «Abfrage», «C# Script», «C# Script mit DB», sowie alle im Select der Query-Datei definierten Spalten
Fix-Wert: bei Fix-Wert wird ein weiteres Feld sichtbar, in das man den gewünschten Fix-Wert eintragen muss
Auswahl: bei Auswahl erscheint ein Button «Auswahl», über den man einen Dialog öffnet, in dem alle Spalten aus der Import-Vorlage zur Auswahl angeboten. Man kann nun einzelnen Spalten in die Liste «Hinzugefügte Elemente» übernehmen. Die Werte aus diesen Spalten werden später im Import entsprechend «zusammengesetzt» und für die Outlook-Synchronisation im entsprechenden Mapping verwendet
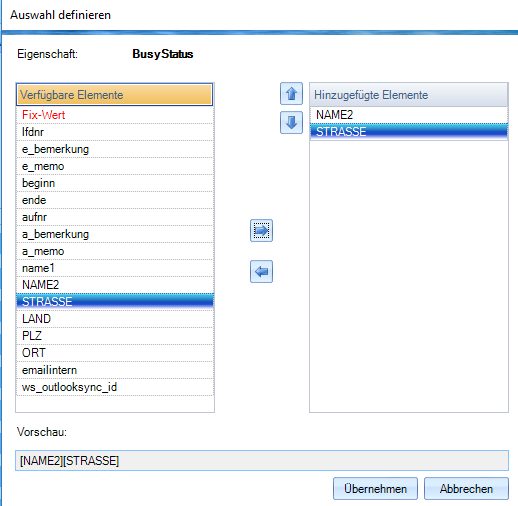
Abfrage: bei Abfrage erscheint ein Button «Abfragetext», über den man einen Abfragetext angeben kann. Dieser wird bei manuellem Import in einem Abfragedialog, in dem man einen Wert angeben muss, angezeigt. Der dort angegeben Wert wird nun für die Outlook-Synchronisation im entsprechenden Spalten-Mapping verwendet.
ACHTUNG: Abfragen werden nur bei manueller Outlook-Synchronisation berücksichtigt.
C# Script: bei C# Script erscheint rechts ein Button «C# Script», über den man den «C# Script Editor» gelangt.
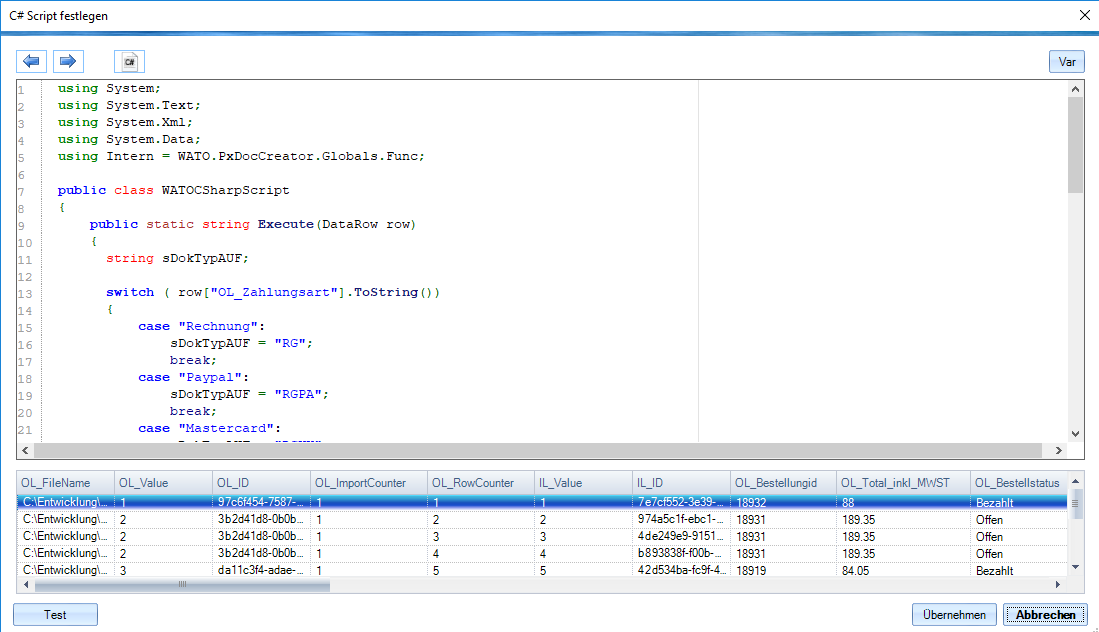
Hier lässt sich C# Code implementieren, der pro Datenzeile und entsprechendem Mapping ausgeführt wird. Auf diesem Weg lassen sich sehr komplexe Szenarien darstellen, um Synchronisations-Daten zu konvertieren, nachzuladen, zu validieren, etc.
C# Script mit DB: auch hier erscheint rechts ein weiterer Button «C# Script mit DB», über den man den «C# Script Editor» gelangt.
Der Unterschied zu «C# Script» besteht darin, dass man innerhalb eines C# Script mit DB noch auf die aktuell verwendete Datenbank-Verbindung Zugriff hat. Und so ggfls. Daten nachladen, etc. kann